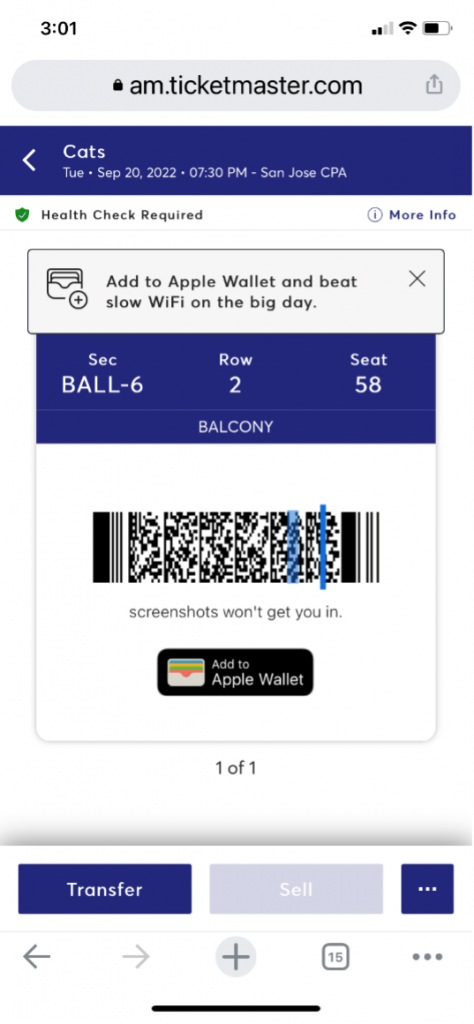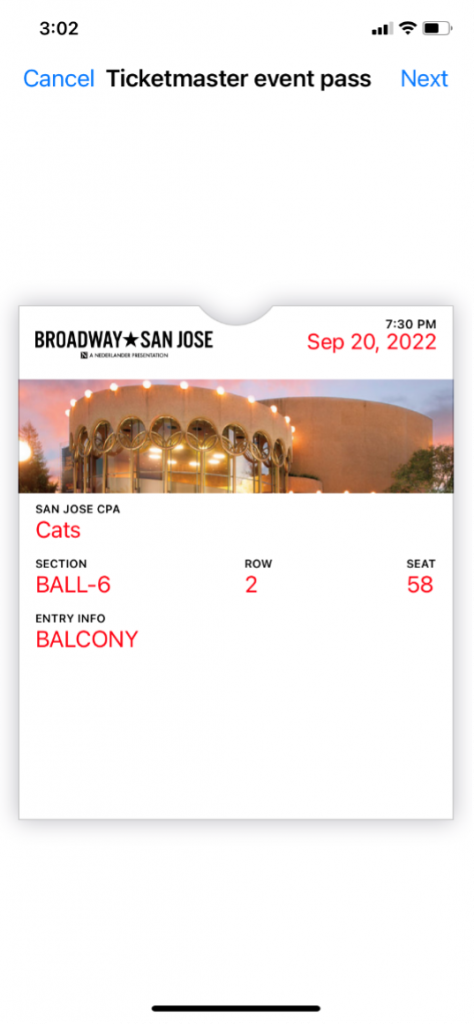Your Phone Is Your Ticket!
Click on My Account on your smart phone browser to log in to your account.
Questions? Please visit our FAQ.
WE RECOMMEND ADDING TICKETS FOR YOUR NEXT SHOW ONLY, rather than adding all of your season shows to your phone now.
Keeping tickets in Account Manager allows for maximum flexibility in terms of transferring and exchanging tickets closer to your show dates.
Step 1
Log in to your account by visiting www.BroadwaySanJose.com/MyAccount and select Manage Tickets.
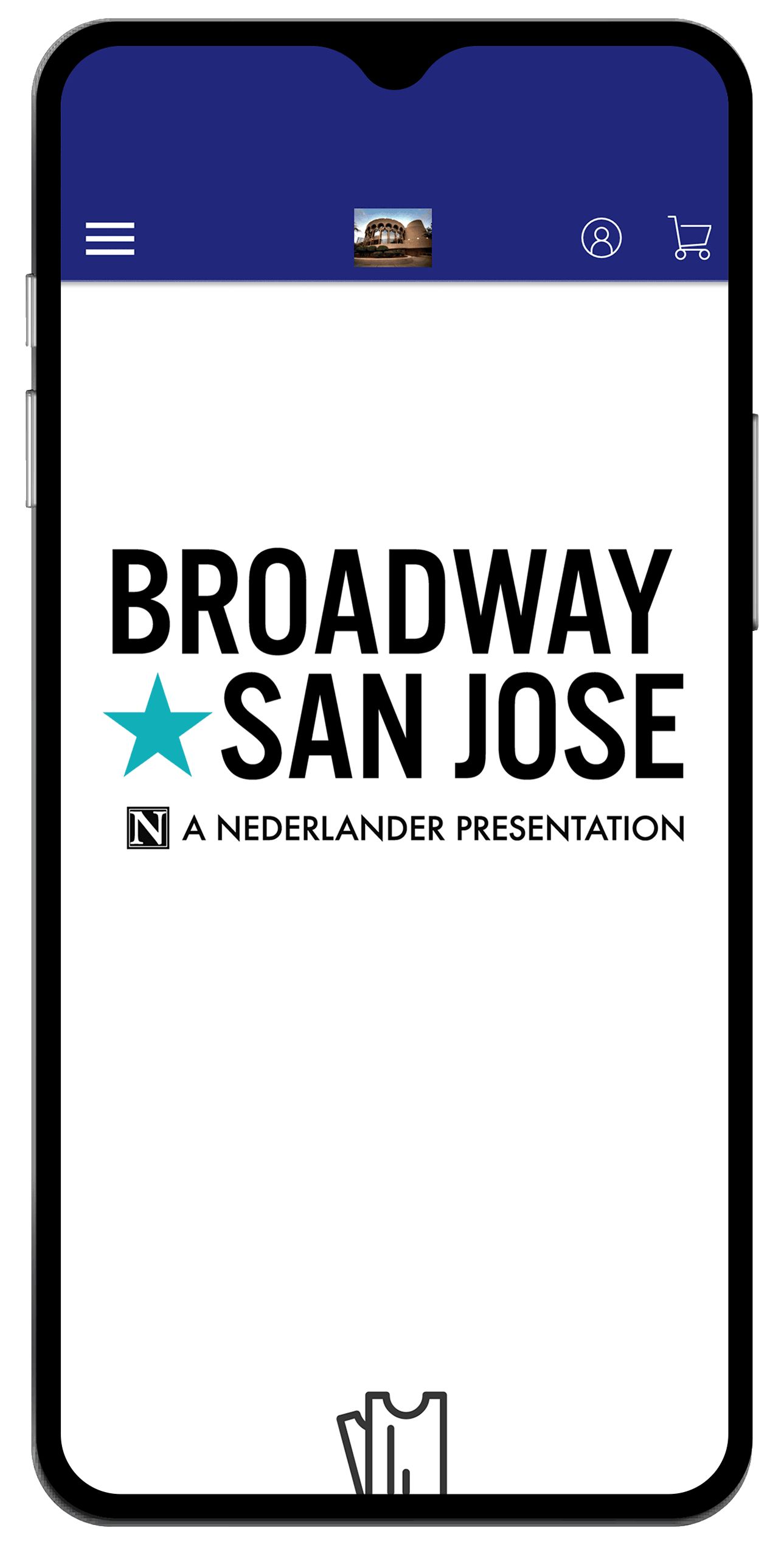
Step 2
Sign Into your account.
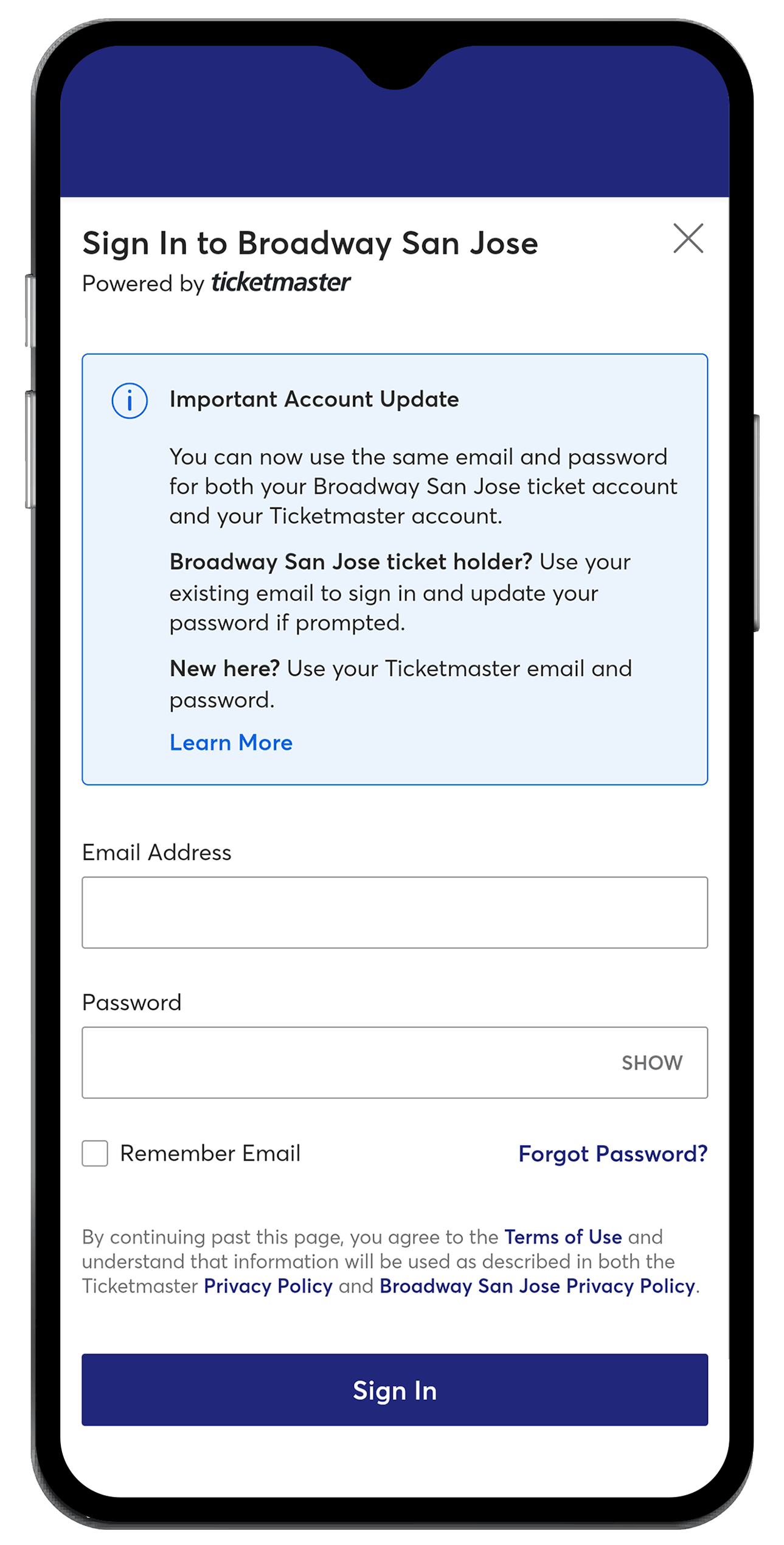
Step 3
Click on the three (3) lines in the upper left corner, and then My Tickets.
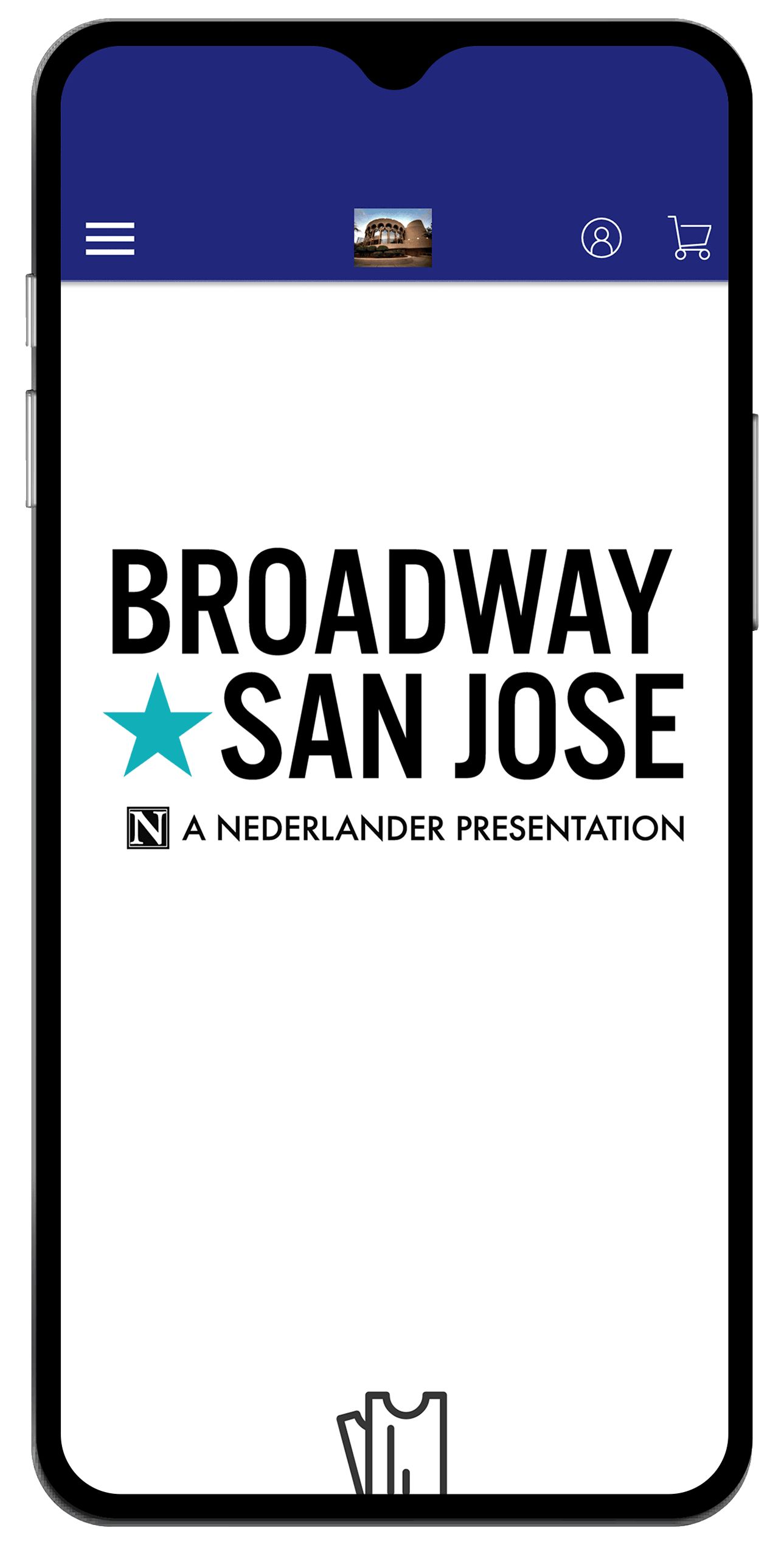
Step 4
Select the event.
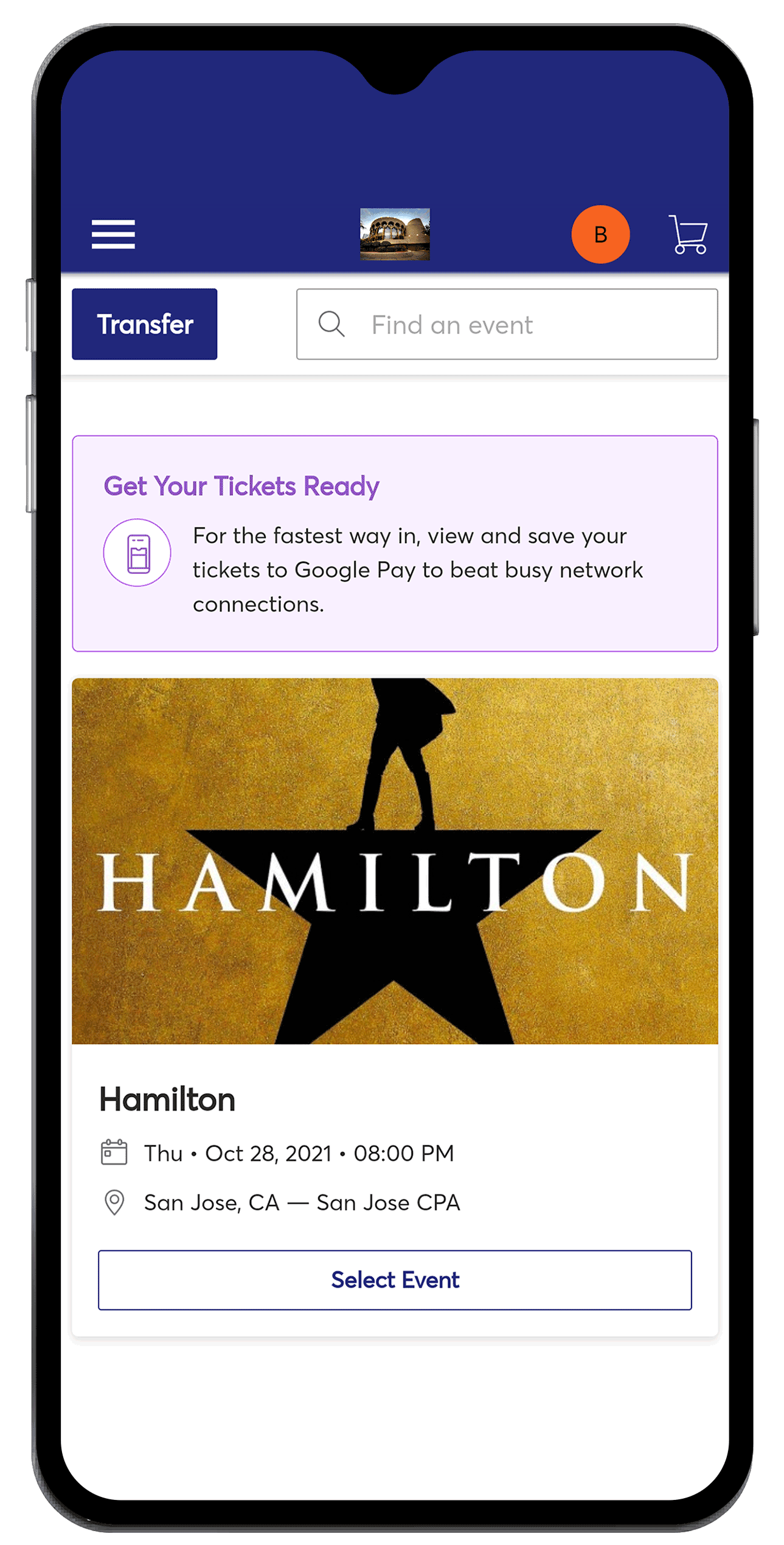
Step 5
Select the arrow next to the seats you would like to view.
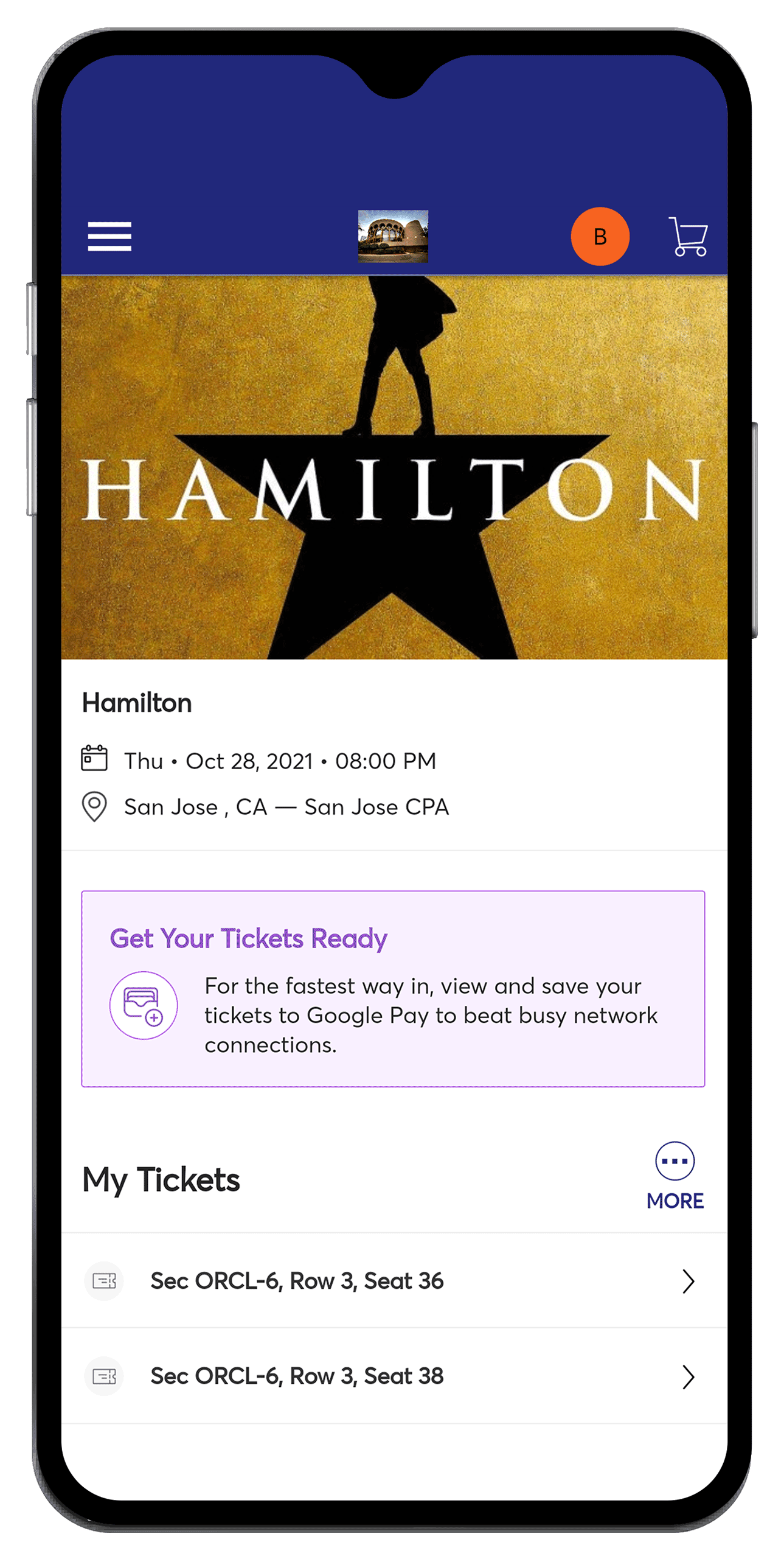
Step 6
Show your phone to an usher if you’re at the entrance. Or if you want to save your tickets prior to arriving at the theatre, tap ‘Save to phone’ under the barcode, and then tap ‘Save’.
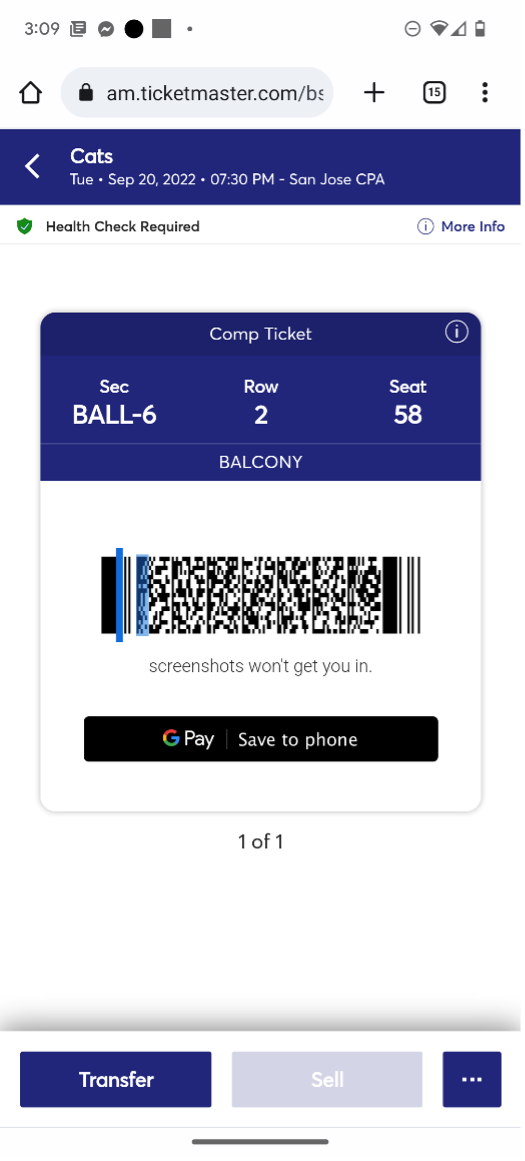
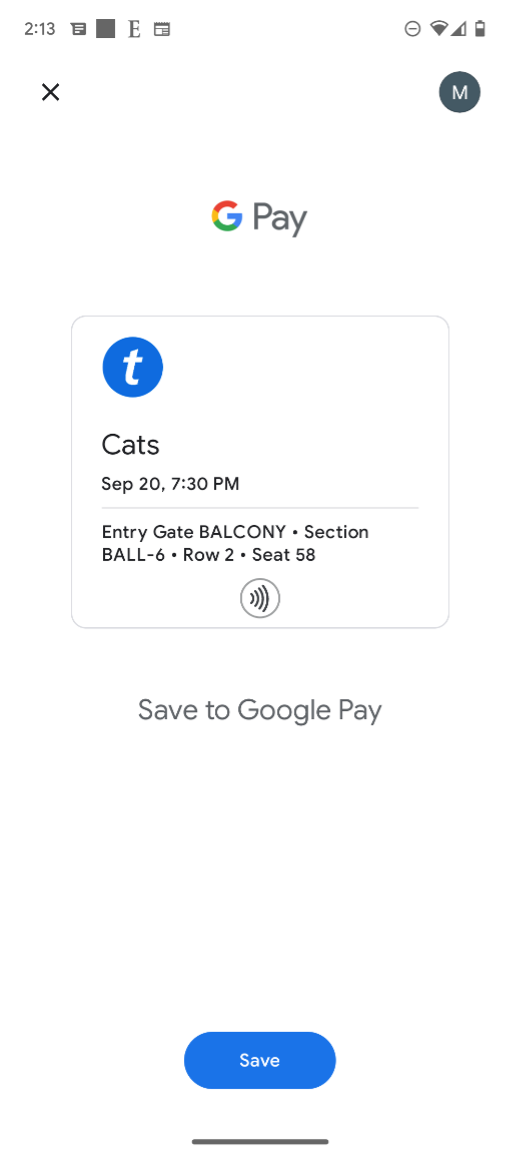
WE RECOMMEND ADDING TICKETS FOR YOUR NEXT SHOW ONLY, rather than adding all of your season shows to your phone now.
Keeping tickets in Account Manager allows for maximum flexibility in terms of transferring and exchanging tickets closer to your show dates.
Step 1
Log in to your account by visiting BroadwaySanJose.com/MyAccount.

Step 2
Sign in to your account.
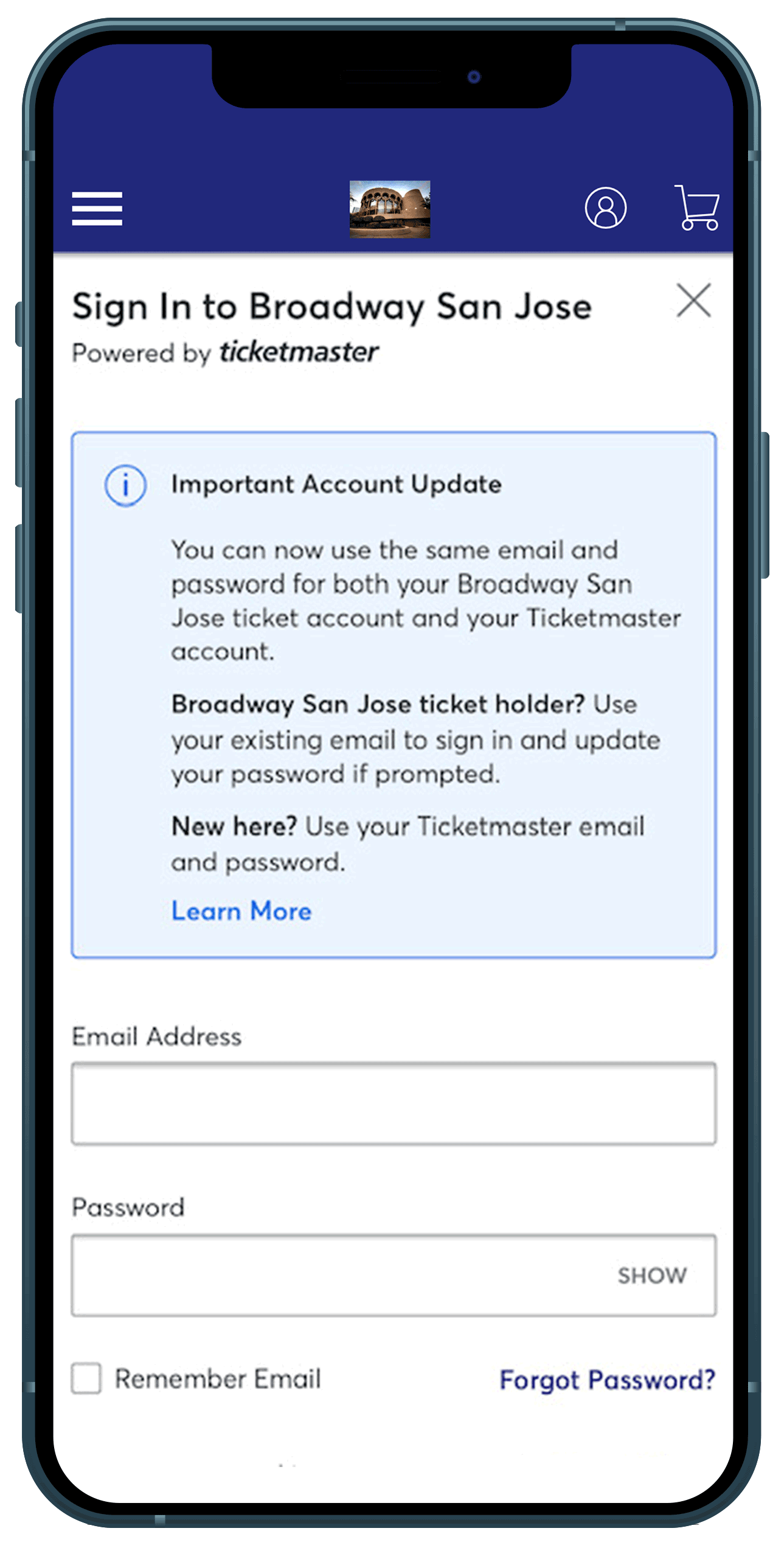
Step 3
Click on the three (3) lines in the upper left corner, and then My Tickets.
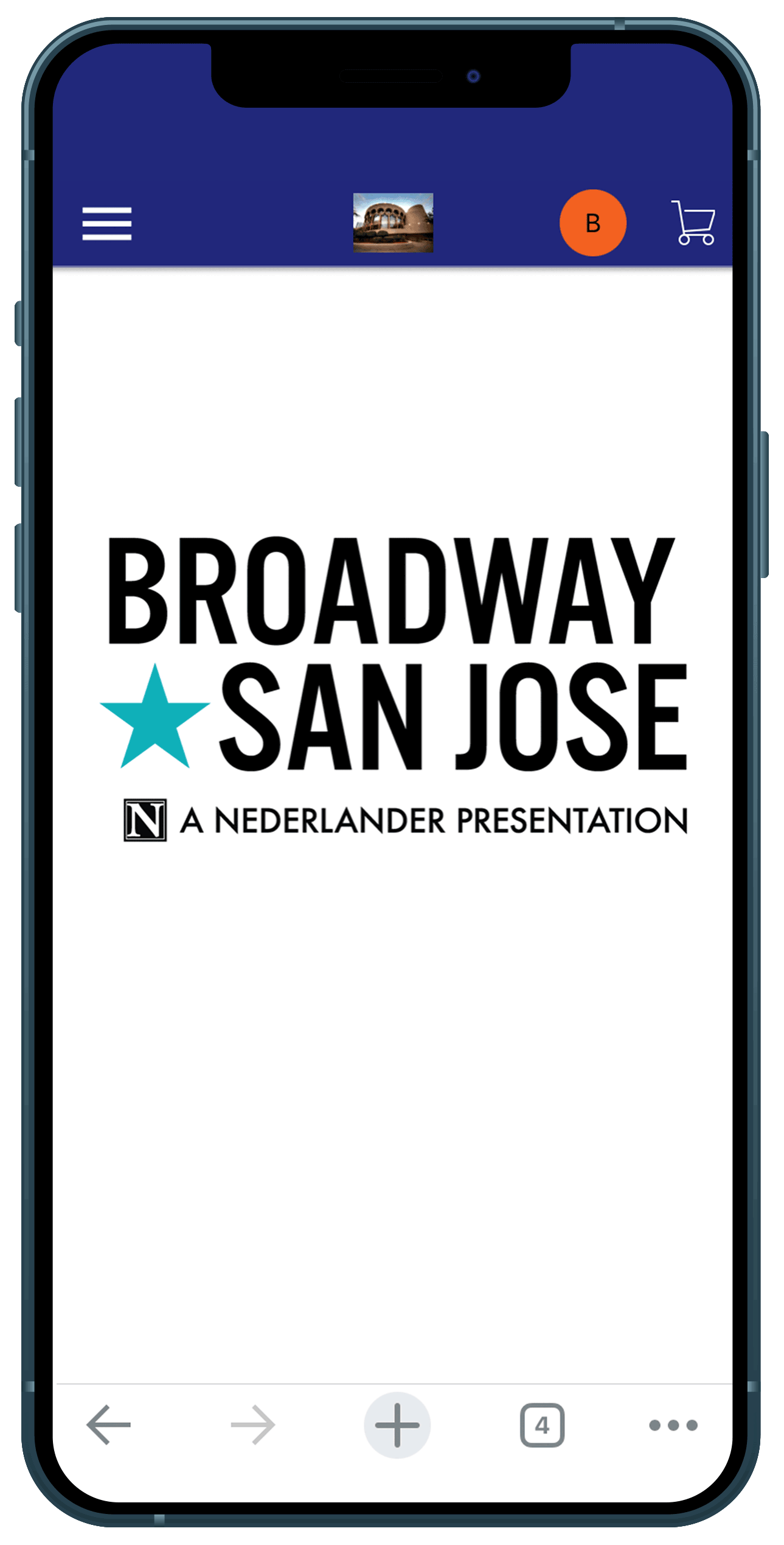
Step 4
Select the event.
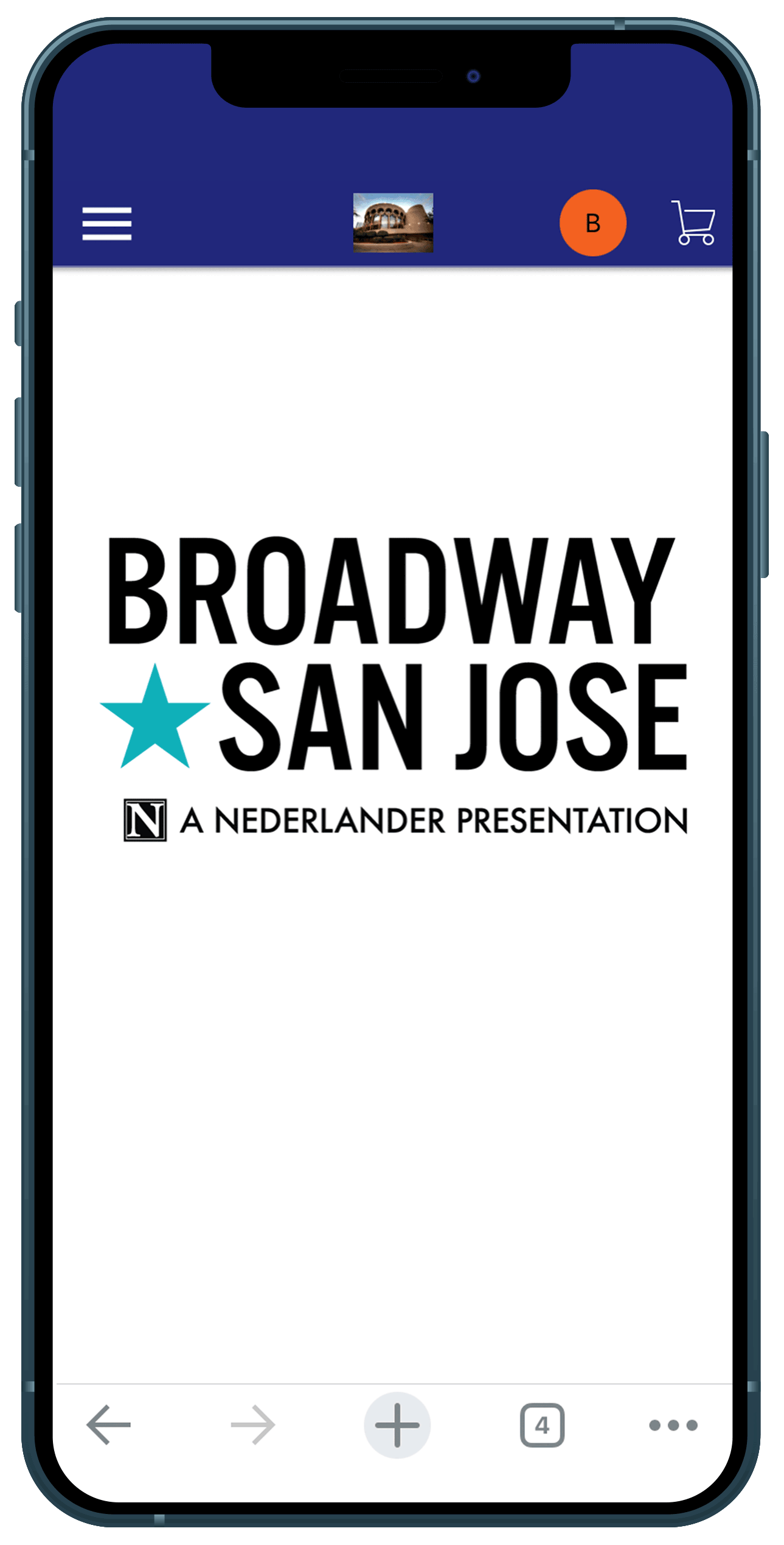
Step 5
Select the arrow next to the seats you’d like to view.
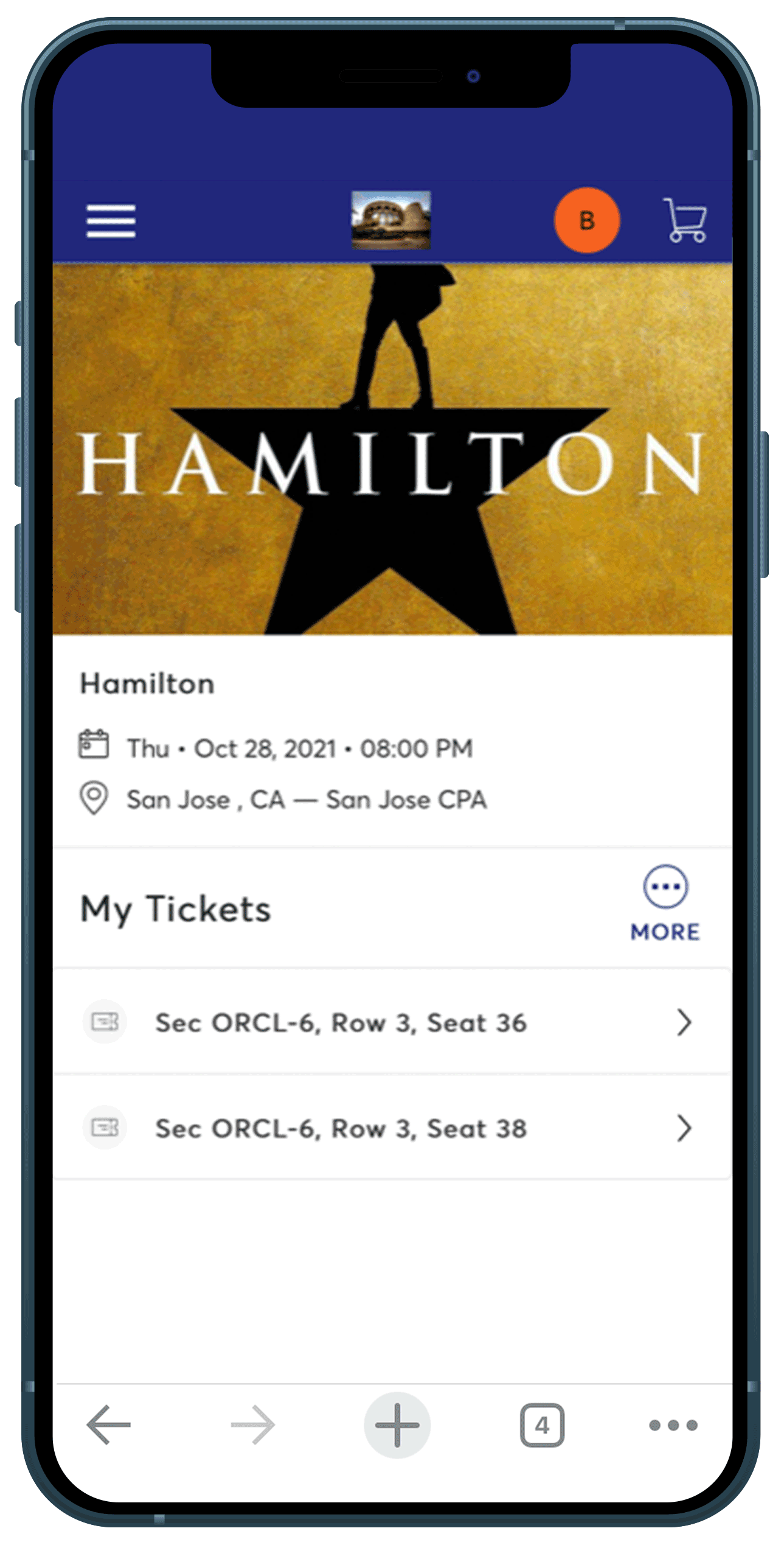
Step 6
Show your phone to an usher if you’re at the entrance. Or if you want to save your tickets prior to arriving at the theatre, tap ‘Add to Apple Wallet’ under the barcode, then click ‘Next’ in the upper right.