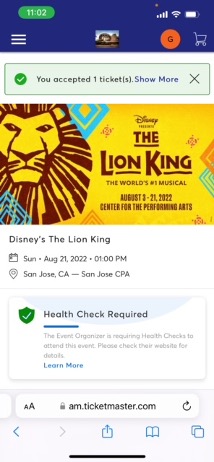Transfer Ticket Guide
Below is a step-by-step guide on how to transfer your tickets to your guests.
- Please transfer your tickets to anyone who will be arriving separately PRIOR to leaving for the theatre to save time at the entrance and to avoid Internet connection issues.
- Screenshots or printouts of the mobile tickets will not be granted entry into the venue.
- If the transfer has not been accepted, you can log back onto your account and select Cancel Transfer to move the tickets back onto your account.
Effective November 11, 2024, you will be required to authenticate your transfer or resell via email or text message. Please follow the prompt to enter the one-time code. This Multi-Factor Authentication helps us protect your tickets from unauthorized users.
FAQ
-
How to transfer tickets on desktop computer?
- Log into your account by visiting https://am.ticketmaster.com/bsj/
- Once logged in, click “My Tickets” at the top of the page
- Select the show you want to exchange, by hitting the “Select Event” button

- On the next page, you will see your seating locations. Select the “Transfer” icon.

- Select the tickets that you would like to transfer by checking the box next to the seating locations. Then hit Continue.
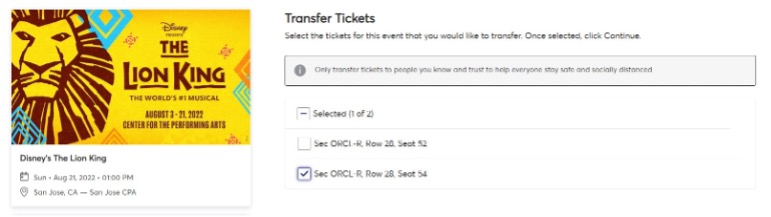
- Add a recipient to transfer the selected tickets to. Input a First Name, Last Name, Email Address, and optional message, then hit Transfer.

- Once Transferred, you will receive a conformation that the transfer has been sent.
- The recipient will then receive an email to Accept the tickets.
- Once the recipient hits Accept Tickets button in their email, they will be prompted to log into, or create a new Broadway San Jose Account using the same email address.
- After logging in, they will be able to see the transferred tickets on their account.
-
How to transfer tickets on mobile app?
- Open your Broadway San Jose App and select the Tickets icon, then select My Tickets.
- If you have not already, log into your Broadway San Jose account.
- Select the show you would like to transfer.
- You will then see your tickets by swiping left and right
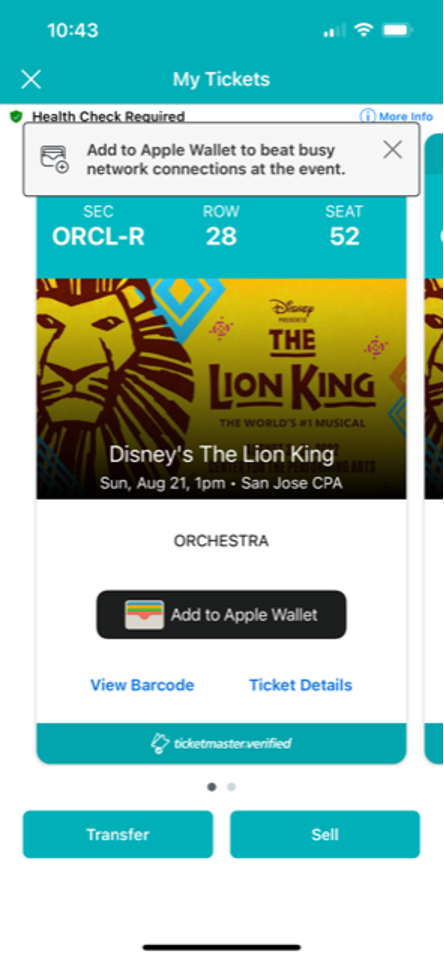
- Select the Transfer button at the bottom.
- Check the box on the seat you would like to transfer, the select Transfer To.
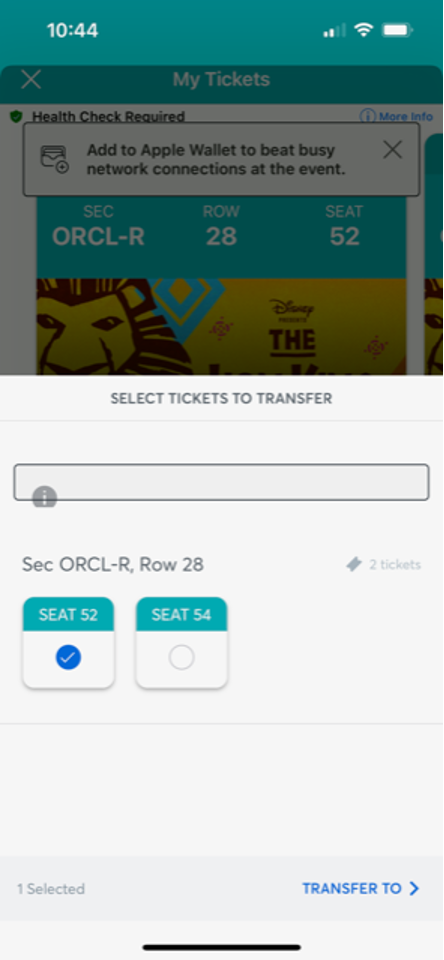
- You can either select from a person in your contacts, or you can manually enter a recipient to transfer the selected tickets to. You will then have the option to either email or text the tickets to your recipient. After inputting the recipient information, hit Transfer.
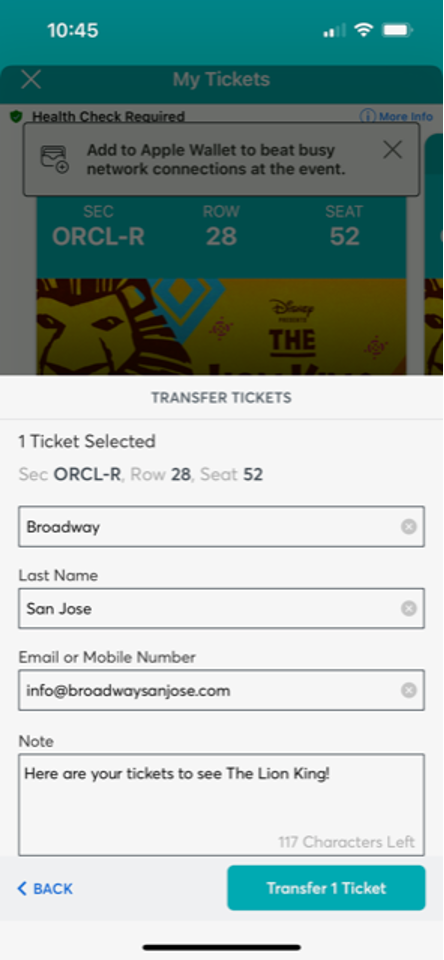
- If you send the transfer via email, an email will be sent to your recipient for them to accept the tickets. If you choose to text the tickets to a friend, a text message will populate in your mobile messaging, and you can hit send.
- Once the recipient hits Accept Tickets button in their email, they will be prompted to log into, or create a new Broadway San Jose Account using the same email address.
- After logging in, they will be able to see the transferred tickets on their account.